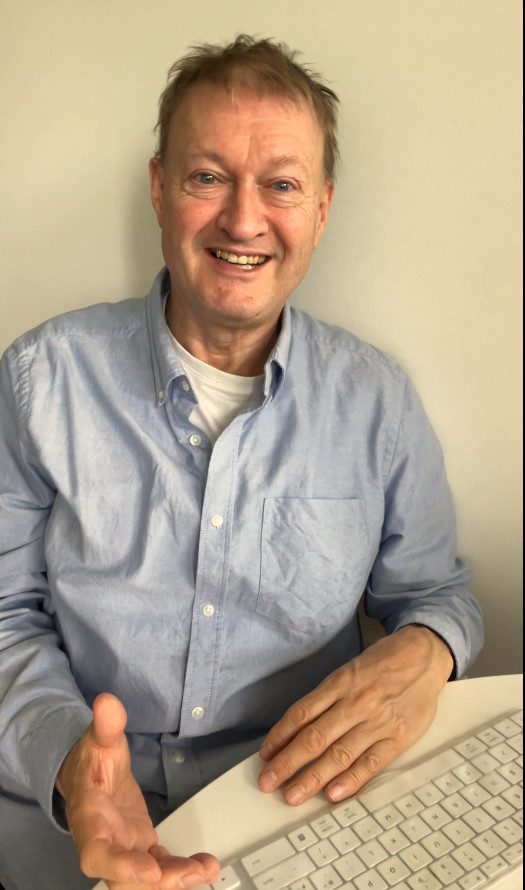It’s vital to backup your WordPress website regularly.
It’s vital to backup your WordPress website regularly.
Sites get hacked, servers fail.
When disaster strikes and you have no backup available, then you have a double disaster on your hands.
There’s a kind of unspoken law about backups.
If you backup, you probably won’t need the backups. But if you don’t – you sure as anything will!
You’ll be investing hundreds, possibly thousands of man hours in creating and maintaining your site.
And it’s for these reasons we need to have some form of “insurance” to save us if and when disaster suddenly strikes.
Fortunately for WordPress users it’s not difficult to back up your site.
Once you’ve configured the backup routines you only need to spend a few minutes each week on maintaining the backups.
There are a number of different ways of backing up your website.
Make Sure Your Web-Hosting Provider Backs Up Your Server Regularly
The first thing I recommend you do is to arrange with your web hosting provider to perform automatic backup of your web space.
Your hosting provider may do this for free – or it may cost a few extra dollars or so each month. But even if you have to pay for the service, it will be money well spent.
However, this doesn’t help you if your web-hosting provider suffers a catastrophic data loss at their site. So you need to have a system in place to create regular offsite backups as well.
There are a number of backup solutions that integrate with WordPress. Some are paid-for solutions and others are available for free.
None of the free versions are 100 percent perfect, but there are two pretty good free solutions I recommend.
These are the DB-Backup Plugin and the Time Machine Plugin.
Install the WordPress DB-Backup Plugin
The default way of backing up a WordPress site is to use the DB-Backup Plugin. This is very easy to get up and running and it provides for regular automated offsite backups of your website.
The problem with DB-Backup is it only backs up the the MySQL database of your site.
Although the MySQL database contains your site’s posts and pages, it doesn’t hold your WordPress theme and all the other plugins and structural configuration information that you have spent a lot of time and effort on installing.
These extra but vital items for your site will need to be backed up – onsite – by your web hosting provider’s automatic backup routine.
You can download DB-Backup free from:
WP Database Backup – Unlimited Database & Files Backup by Backup for WP
Installation is simple. Full instructions can be found at the above link.
Create an Initial Manual Backup of Your Site With DB-Backup
Once you’ve installed DB-Backup, you can access it via the WordPress Dashboard under Tools -> Backup.
I recommend you first create a manual backup straightaway using WP-DB-Backup.
There are three options for this:
- save the backup on your server;
- download straight to your PC; or
- send it to a designated email account
The backup routine runs very quickly (for a small site a minute or so). Don’t close the browser during the operation or the backup will be interrupted.
Schedule Your Backups To Run Automatically
The most useful and time-saving feature of WP-DB-Backup is its ability to backup your site automatically at regular intervals.
How often should you backup?
This depends on how often your site content changes.
If you have a completely static site which never changes, then a one-off backup will be enough. In this case, you don’t need to bother with configuring a backup schedule.
However, most websites – especially blogs, have dynamic content which is modified or added to regularly. How often the content of your site changes will determine how often you should backup.
How to configure DB-Backup
Choose the schedule in DB-Backup that best suits your site’s content publishing level.
Next scroll up the page back to the Backup Options box and determine what should be done with the backup.
Once again, DB-Backup gives you three options:
- save the backup on your server;
- download straight to your PC; or
- mail it to a designated email account
Note that you can only choose ONE option for this.
In addition to DB-Backup, you should arrange some backups to a third-party location.
Maintain Offsite Backups
I recommend you configure DB-Backup to download the backup to your PC or to an email account that is NOT on your web hosting server.
This is because if you save the backup on your server, then all your backups are located on the same machine as your website.
This is not a good idea.
If disaster strikes at the file system, operating system or hardware level, then not only your website but also your backup will be lost.
Remember the first golden rule of backups:
The First Golden Rule of Backups: Never Put All Your Eggs in One Basket
I suggest sending your backup to a specially created email account. This ensures you always have an OFFSITE backup.
DON’T use an email account on your server or website – this would defeat the whole point of the backup. It needs to be on a separate account at a separate location. You can use one of the free popular webmail providers such as Hotmail, Yahoo or Gmail.
You can then also download your backups to your PC and to a cloud storage provider, for example once a week or once a month.
Open a Free Account With Dropbox
Dropbox is an online cloud storage service. You can use it to backup files from your PC and from your website. Dropbox integrates into your filesystem on your PC, so you can easily add files by point and click in your File Explorer.
Dropbox is free for the first 2GB, so take advantage of this and grab yourself a free account straightaway if you haven’t already done so.
Maintain multiple backup copies on different media
I also like to have a backup of my sites on my own PC as well as a copy on a USB stick. But guard them carefully. Because of their small size, they can easily get mislaid.
I also keep a copy on an external USB hard drive.
Dropbox are at www.dropbox.com
With that you should have an automated backup system in place for your website that will generate regular backups without any manual intervention by you.
The above might sound like overkill.
Believe me, it’s not. Where backups are concerned you should always observe the Second Golden Rule.
The Second Golden Rule of Backups: Take nothing for granted
Even backups themselves can and do fail.
Backup servers, hard drives, USB sticks, DVDs, can all develop sudden read/write problems or even fail completely.
That’s why you need to have more than one type of backup in place. Then if one backup fails, you always have another one available.
Keep a Backup of Your Site In The Cloud
In keeping with this principle, I strongly recommend you also utilize a cloud-based backup service for your backups.
Dropbox is ok as a temporary holding place for your backup. But Dropbox shouldn’t be regarded as a secure archive for backups. You need a more secure cloud backup for this. Something such as Mega.nz or one of the other cloud storage provider services. I’ll take a look at the available options in a later post.
Putting backup procedures in place for your WordPress website involves a bit of initial work with little visible reward up front.
But when your website or web server suddenly suffers a disaster you’ll be glad you made the effort earlier on. Your site is valuable intellectual property and investment and you can’t afford not to back it up.
So take a little time whilst the waters are calm to get these automated backup procedures in place ready for when a storm brews up.
When disaster suddenly strikes you’ll be glad you did.